Как я обрабатываю. Часть 3.

Если с настройками фотоаппарата постепенно вы придете к какому-то пониманию и у вас начнут получаться более удачные кадры, чем были до этого, то без программы обработки лично я как без рук.

Фактически ни один современный фотограф не оставляет свои кадры без обработки. Что дорабатывать - всегда найдется, потому что какая бы ни была хорошая оптика, человеческий глаз все равно намного более сложный по своей структуре и видит намного больше. Чтобы это можно было увидеть и на фотографии, ее необходимо доработать.
Съемка в RAW
Я всегда снимаю в формате RAW+JPEG или просто RAW, и к JPEG прибегаю только тогда, когда снимаю что-то не слишком ценное и значимое.
Сейчас почти все камеры ценового диапазона условно от 15 тыс. и выше, а иногда даже и от 10 тыс. поддерживают формат RAW.
RAW позволяет очень быстро откорректировать цветовые параметры фотографии. Менее, чем за минуту можно получить отличные результаты.
Ниже несколько примеров до и после. После прочтения статьи можно вернуться к этим примерам и посмотреть настройки, которые я применяла для коррекции.
Озеро Комо, Беладжио, Италия:


Алиса на празднике Масленицы в детском саду:


Пиенца, Италия:


Тарифа, Испания


Принцип обработки RAW-файлов принципиально отличается от привычного нам JPEG. При обработке RAW вы не можете изменить сам файл. Вы как бы накладываете на него различные фильтры и маски, работаете поверх, в результате чего к файлу записывается дополнительный набор команд преобразования. То есть вы никогда не испортите исходник и можете создать к нему хоть сто вариантов обработки, которые будут занимать минимум места на диске.
В отличие JPEG, в котором по умолчанию снимают все камеры, формат RAW - так называемый "сырой" формат - не сжимает изображение, оставляя в нем всю цветовую информацию, которую можно восстановить при дальнейшей цветокоррекции. Так что если на фото есть абсолютно черные или белые области, приглушенные цвета, дымка, сбит баланс белого - все это можно будет восстановить без потери качества, только если изначально кадр был сделан в формате Raw, и, конечно, если снимок не совсем бесповоротно "запорот".
Гибралтар, Испания:


Единственный минус этого формата - файлы слишком много весят, в несколько раз больше обычных. Поэтому если вы ограничены в объемах памяти, то фотографии лучше регулярно прореживать.
Когда я не умела работать с файлами в Raw, я все равно в важные моменты включала эту функцию. Очень приятно спустя много лет найти сырые фотографии из поездок, которые я теперь могу доработать.
Отличие Фотошопа от Лайтрума
Есть две оптимальные программы для обработки РАУ-файлов. Это Photoshop и Lightroom. Обе программы выпускает один и тот же производитель Adobe. Я как заядлый пользователь считаю, что продвинутому фотолюбителю необходимо иметь на своем компьютере обе программы, хотя это и не обязательно.
Обе программы имеют возможность обрабатывать RAW-файлы, но Фотошоп в первую очередь предназначен для глубокой ретуши, создания колажей и панорам. В нем вы можете отретушировать неровности на коже, усовершенствовать фигуру, поработать с тенями, убрать из кадра лишнее или добавить недостающее. Он имеет множество возможностей для перекомпановки кадра, добавления текста и т.д. В то время как Лайтрум заточен под цветокоррекцию, интерфейс для работы с цветом в нем значительно удобнее и лучше сгруппирован. Лайтрум легко делает пакетную обработку, то есть накладывает заданные вами параметры на всю серию фотографий, а так же структурирует ваши данные с помощью библиотек файлов.
Еще одно принципиальное различие в том, что в Фотошоп можно просто "закинуть" изображение, и оно откроется для работы. С Лайтрумом такое не пройдет. Вам сначала придется настроить его, импортировать в библиотеку файлы (а это может занять некоторое время, особенно если компьютер не очень мощный), и только после этого приступать к обработке. Так что если вы не готовы к таким поворотам и хотите просто попробовать поработать с RAW, то начните со встроенного в Photoshop модуля Adobe Camera Raw, который открывается автоматически, как только в Фотошоп попадают Raw-файлы.
Как обрабатывать RAW-файлы
Базовые параметры цветокоррекции Фотошопе (плагине Camera Raw) и Лайтруме одинаковые. Эту палитру можно увидеть в приведенных выше примерах.
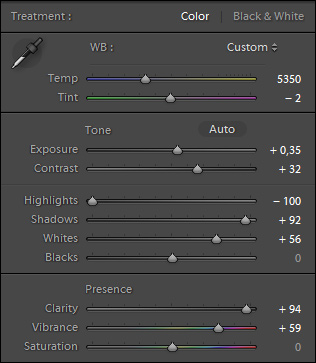
Чем мне все это нравится, так это тем, что абсолютно все настройки интуитивные. Вам не надо знать цифры, просто таскайте себе ползунки туда-сюда, и если что не так, возвращайте обратно к нулю.
Вот значения основных параметров вкладки Basic, отмеченные выше на иллюстрации:
Temp - цветовая температура снимка или по-другому баланс белого. Корректирую почти всегда.
Tint - второстепенная палитра, которая также отвечает за баланс белого (мне редко доводится ее корректировать).
Значок пипетки - пипетка слева наверху помогает откорректировать баланс белого. Ей надо тыкать в ту область изображения, которая по-вашему нейтрально серого или белого цвета.
Exposure - экспозиция кадра. Делает весь кадр темнее или светлее. Это общая настройка для фотографий, которые были недодержаны или передержаны по свету.
Contrast - контраст, отвечает за резкость перехода между темными и светлыми цветами.
Highlights - светлые области изображения. Очень крутая настройка для единовременного затемнения или высветления (чаще затемнения) всех светлых областей разом. Помогает проявить детали на фотографии, отлично справляется с небом, особенно в блеклую погоду, когда белое небо, и с архитектурой, когда яркое солнце образует слишком контрастные тени.
Shadows - темные области изображения. То же самое, что и Highlights, только с темными областями изображения. Обычно значения меняют у обоих параметров, особенно хороши эти настройки для создания изображений расширенного цветового диапазона (HDR).
Whites - светлая точка. Самое крайнее значение, за которым наступает полная засветка.
Blacks - темная точка. Крайнее значение теней, после которого идет абсолютный черный. С последними двумя пунктами следует работать очень внимательно, чтобы не испортить картинку. Функция используется не слишком часто.
Clarity - ясность или четкость. Проясняет кадр, делая изображение объемнее. Функция используется очень часто.
Vibrance - цветовые вибрации. Умное насыщение цвета, которое не допускает перенасыщенности. Функция используется очень часто.
Saturation - обычное насыщение. Я почти никогда не использую эту функцию ко всему изображению, только к некоторым областям.
К большинству файлов, как правило, можно применить похожие базовые настройки и "плясать" от них.
Например, почти во всех случаях я меняю значения:
Clarity - до 15-20
Vibrance - около 30 и выше
Если я хочу добиться расширения цветового диапазона снимка (эффект HDR), то сильно тяну бегунок Highlights влево, а следующий Shadows - вправо.
Остальные настройки по усмотрению в каждой конкретной ситуации.
Резкость и шумоподавление
Увеличить резкость изображения Sharpening можно как в Фотошопе (во вкладке с треугольничком на фото ниже), так и в Лайтруме (в закладке Detail). Настройки для полноразмерных фотографий у меня всегда примерно такие, как на картинке, чуть плюс-минус. Но у вас могут быть другие.
Здесь же есть шумоподавление - Noise Reduction. Это в случае, если у вас на фото есть зерно, оно будет минимизировано.

Повышаем уровень сложности
Если вы работаете в Лайтруме, обратите внимание на вот эту панель инструментов:

Всего шесть простых инструментов сделают жизнь вашей фотографии еще краше.
Быстро пробегусь по первым трем:
 - уже знакомый вам кроп (кадрирование)
- уже знакомый вам кроп (кадрирование)
 - это инструмент клонирования, с его помощью можно копировать изображение из одного места в другое, например, убирая лишние детали на фото.
- это инструмент клонирования, с его помощью можно копировать изображение из одного места в другое, например, убирая лишние детали на фото.
 - это коррекция красных глаз.
- это коррекция красных глаз.
А вот следующие три настройки - инструменты локальной коррекции, когда цветовые эффекты надо применить не ко всему изображению, а к его части. Обращу на них особое внимание.
 - это линейный градиент с мягкой границей. Чтобы воспользоваться им, необходимо кликнуть по нему, задать параметры в появившемся окне "Mask" и затем растянуть на необходимую область.
- это линейный градиент с мягкой границей. Чтобы воспользоваться им, необходимо кликнуть по нему, задать параметры в появившемся окне "Mask" и затем растянуть на необходимую область.
 - этот инструмент действует по тому же принципу, только градиент в данном случае радиальный.
- этот инструмент действует по тому же принципу, только градиент в данном случае радиальный.
 - и этот инструмент работает по тому же принципу, только здесь вы сами рисуете кистью область, с которой будете работать.
- и этот инструмент работает по тому же принципу, только здесь вы сами рисуете кистью область, с которой будете работать.
Приведу пример работы с изображением. Фото из Тосканы, Италия.
Для начала я откорректировала базовые настройки. На фото изначальное изображение без фильтров, а справа настройки, которые я к нему применила. 
Здесь видно, что получилось неплохое изображение, но оно все еще меня не устраивает. Я бы хотела сделать землю более золотистой, убрать холодные оттенки. При этом небо делать теплее мне не хочется. 
Для этого я беру линейный градиент и натягиваю его на область земли, в настройках повышаю температуру и ясность. У вас может быть сколько угодно градиентов на одном фото. Чтобы сделать его активным, надо ткнуть по нему, чтобы точка стала черной. На фото я наложила три градиента, активен тот, что в центре. Сейчас я могу менять любые его значения. 
Получаю то, что хотела: золотистая земля, насыщенное голубое небо и подсвеченные лучи, пробивающиеся сквозь облака, которых на исходном фото не было видно вообще.
Вот еще пример с комплексной обработкой градиентными масками. Фото до-после.
Кипр:


Исправление перспективы
И еще одна очень крутая функция в Лайтруме, которой я часто пользуюсь - исправление перспективы. Это можно сделать как вручную, так и с помощью автонастроек. В фотошопе это тоже есть, но здесь всё удобнее.
Для того, чтобы исправить искажения оптики вашего объектива, можно обратиться к вкладке Lens Correction, поставить галочку сверху во вкладке Profile и выбрать там вашу модель фотоаппарата и объектив:

Изображение автоматически будет откорректировано в соответствии с особенностями вашей оптики, и такие страшные штуки как дисторсия, хроматические аберрации и виньетирование сведутся фактически к нулю, и для этого даже совершенно не надо знать, что это такое, вы все увидите сами.
Если же этого оказывается недостаточно, то здесь же в Lens Correction в закладке Manual можно исправить перспективу. Это очень хорошо работает с архитектурой, можно изменить не только угол наклона, но и даже слегка повернуть изображение другим углом.
Покажу на примере Лондона:

Здания явно завалены по вертикали, да и за счет угла съемки горизонталь тоже пострадала. Дергаю ползунки, выравнивая картинку так, будто я стою правее и выше. Появившиеся белые поля потом просто обрезаю инструментом кадрирования.

Результат:

В заключении
Что еще хочется добавить. Старайтесь сделать фото таким, каким вы его видели своими глазами, а не волшебную страну с радужной рекой, карамельными деревьями и марсианским небом. Все это уместно только в качестве эксперимента.
И еще. Не спешите сразу отказываться от формата JPEG, так как иногда с ним удобнее хотя бы просто просматривать фотографии, особенно если компьютер не очень мощный. Для того, чтобы просмотреть файлы JPEG подойдет любой базовый просмотрщик, в то время как файлы RAW открываются программами Adobe Lightroom, Adobe Bridge или другими специальными программами, и на слабых компьютерах загрузка изображений может занимать некоторое время.
И кстати, на официальном сайте Adobe сейчас можно скачать триал-версию Фотошопа и Лайтрума на месяц. После того, как пробное время закончится, можно приобрести поддержку всего пакета программ всего за 299 руб./месяц.
Ну для начала и всё. Всего несколько настроек, а радоваться будете как дети, точно вам говорю)
А вообще, я может быть все делаю неправильно, и надо совсем по-другому, так что не претендую на звание профессионала или специалиста. Но вдруг вам пригодится.
P.S. Другие мои статьи по теме здесь.
